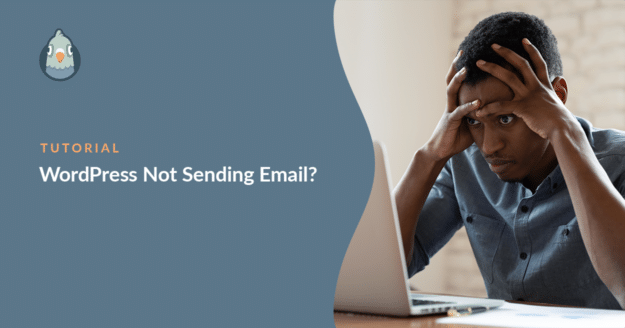
One of the most commonly asked questions on NineTheme is how to fix WordPress not sending email problem.
In this article, we will show you how to fix WordPress not sending email issue so that your website can send email more reliably and bypass the spam folder.
Having trouble not sending emails with WordPress? You are not the only one who has to face such a scenario. On average, every WordPress user has to face this “WordPress not sending email issue” at least once in their lifetime.
However, most Hosting service providers do not provide Email hosting services. That doesn’t mean you can’t send emails from your WordPress installation. Usually, when trying to fix this WordPress not sending email issue. The error was found to be due to incorrect email configuration or compatibility issues. Not by the server.
In this article, we will provide you with all the possible causes and solutions to fix the WordPress not sending email issue. And your website can easily send email without going into the spam folder.
Possible reasons why WordPress not sending emails?
When troubleshooting WordPress email delivery issues, users often encounter such issues due to the following possible reasons:
- WordPress not sending emails due to Contact form plugin
- Problems with third-party Plugins
- Emails are landing in the spam folder
- Incorrect Server Configuration
When troubleshooting WordPress email delivery issues, users often encounter such issues due to the following possible reasons:
1- WordPress not sending emails due to Contact form plugins
When contact form attachments send emails, sometimes email clients treat them as spam messages. The most common reason email clients mark them as spam is because of their different addresses between the “From” section and the delivery box address.
For example, when you configure your contact form to start sending emails. And the user filled in the “From” section with their email address. But the email is being sent from the WordPress site, but the email clients detected it as suspicious activity. This may result in being marked as spam.
This can be fixed by making some changes to the settings of the contact form plugins. And you can even finish the tests to see if things work great.
2- Problems with third-party Plugins
Many times, WordPress plugins like WooCommerce and WPforms missed sending notifications. It is most likely a bug in third-party add-ons causing email delivery issues. Or it could be because your messages are marked as spam or your Email never arrives in your inbox.
3- Emails falling directly into the spam folder
In most cases, it is found when WordPress is not sending emails. The most common problem is that they are marked as spam. Therefore, before doing any testing, it is highly recommended that you ask your users to check their spam folders for emails you have sent.
Some email clients mark emails as spam, especially when they come from WordPress.
4- Incorrect Server Configuration
This is one of the most common reasons for WordPress not sending emails. In most cases, you do not configure your servers incorrectly or properly to send email. It should be noted that your web servers are not designed for sending email. Even some servers are not configured to use the “mail” functionality.
But with the help of the WordPress plugin, you can easily catch and fix the main problem.
How can I check if the server is sending the email?
You can do this by installing a WordPress plugin “Log and Check email” to check or test whether the server is sending emails. It is specially developed to control whether WordPress or SMTP server can send mail.
To install this plugin, go to your WordPress dashboard and on the left-hand side hover over the plugins section > Click on Add new plugin > Search ” Log and Check the email in the search bar > Install and activate.
After installing the plugin, go to the toolbar and open the plugin, enter the email address to be tested and click “send test email”.
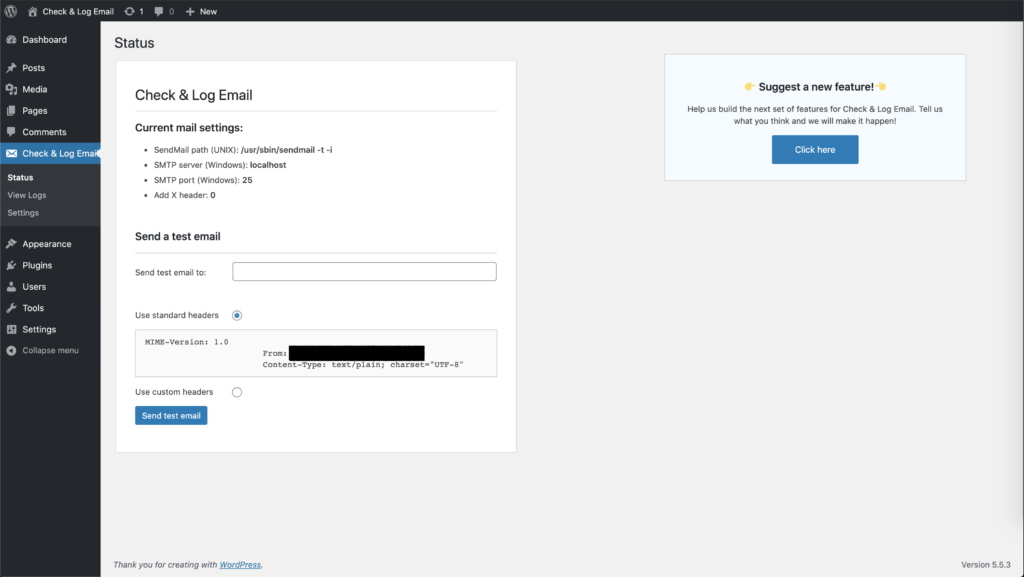
After doing the above, check your email inbox to see if the test email is received. Don’t forget to check your spam folder too. If you still haven’t received any emails, there is a problem with your web server or compatibility issues with the plugin.
It is better to contact the plugin developer for solution and tell them your problem.
How to prevent emails from being marked as spam?
Use original and genuine email address
Most servers send email with administrator email addresses. For example, email ids that begin with contact@ , sales@ or info@ are mostly considered spam by email clients.
It is better to avoid using such email ids and use them with more professional and authentic names. And it is highly recommended that all official emails are automatically forwarded to your regular email. For better customer and vendor interaction.
Ask users to save your email address in their contacts
Another thing you can prevent emails from falling into customer spam folders is asking them to add your emails to their contact list. In this way, they provide a kind of validation and authenticity to their email clients and mark it as a whitelist.
How to solve WordPress not sending email?
The easiest method to fix WordPress not sending email is to install an SMTP server plugin. Once the plugin is installed correctly, WordPress does not need to use Web servers to send emails. The SMTP server directly bypasses the Web server and sends mail through them.
It should also be noted that SMTP servers use a PHP mailer library. This helps the mail not be treated as spam and end up in the inbox folder.
Use SMTP to send email in WordPress.
How to solve WordPress not sending email?
What is SMTP?
SMTP (Simple Mail Transfer Protocol) is the industry standard for sending emails.
Unlike the PHP mail() function, SMTP uses proper authentication which leads to high email deliverability.
WordPress has a WP Mail SMTP plugin that configures your WordPress site to send emails using SMTP instead of the PHP mail() function.
You can use it to connect with any popular SMTP services like SendinBlue, Gmail (G Suite), Office365, Amazon SES, etc.
With that said, let’s take a look at how to fix the WordPress not sending email issue.
Video Tutorial
If you’d prefer written instructions, just keep reading.
How to Install WP Mail SMTP Plugin?
Whichever SMTP service you choose, your site must have the WP Mail SMTP plugin installed. This allows you to switch WordPress from using the built-in PHP mail() function to using your SMTP service.
First, install and activate the WP Mail SMTP plugin. Next, click on WP Mail SMTP in your WordPress dashboard to configure the plugin settings.
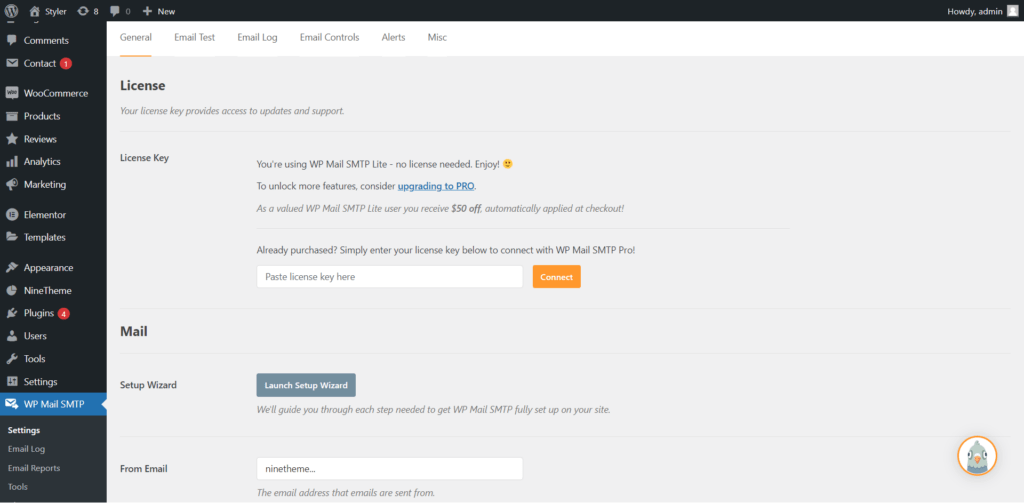
You need to start by entering the name and business email address you want your site’s emails to come from. Be sure to use the email address you will use for your SMTP mail service here.
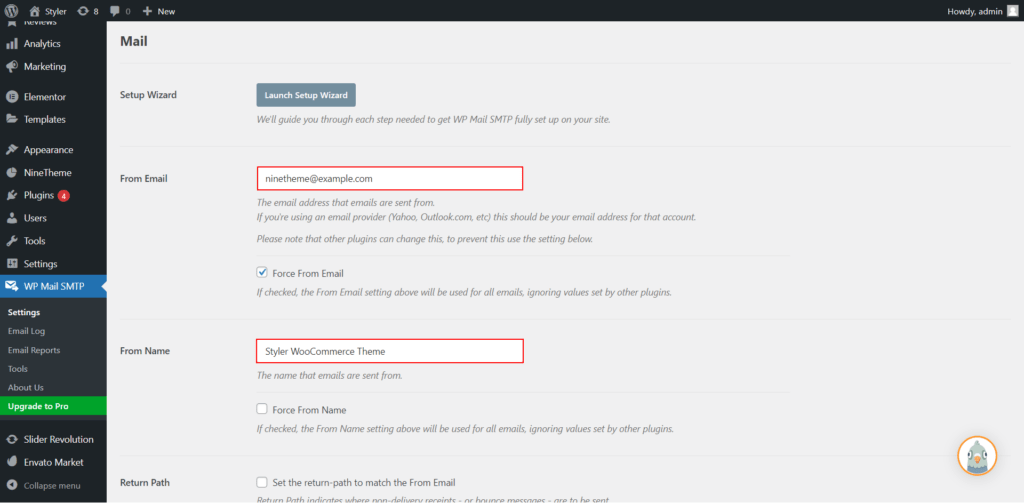
Even if other plugins (like WPForms) have different settings, you can choose to force emails to use that name and email address. WP Mail SMTP overrides other plugins’ settings. After that, you need to choose an SMTP mail service for your site.
For the sake of this tutorial, we will set up SMTP using Sendinblue. If you prefer to use Gmail or Office365, we also have instructions for them later in this article.
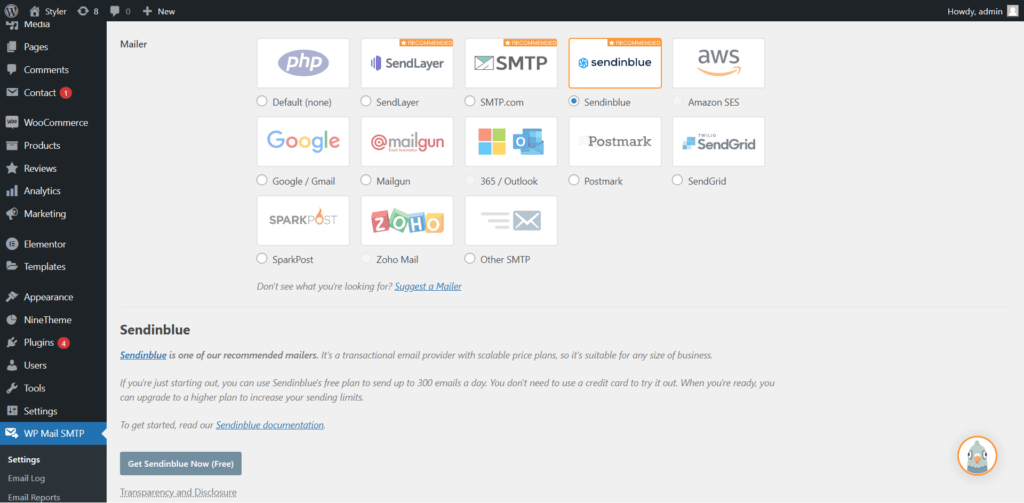
To complete the WP Mail SMTP setup, you need to create an account with Sendinblue. We’ll move on to the next step and then come back to completing the setup in WP Mail SMTP.
Sending WordPress Emails using Sendinblue
Sendinblue is a popular email service provider. They allow you to send a large number of emails with high deliverability.
You can use Sendinblue to send up to 300 free emails per day, which is more than enough for most small websites.
These can be emails from your contact form, new user account details, password recovery emails, or other emails sent through your WordPress site.
First, you need to go to the Sendinblue website to create an account. Click the ‘Sign up for free’ button to create your account.
After creating an account, you will see your Sendinblue control panel. If you did not complete your profile during the setup phase, you will be prompted to complete it here.
“Before you can continue with the setup with Sendinblue, you need to set up a subdomain on your website. Assuming you have followed Sendinblue’s instructions and made these adjustments, we move on to the final stage.”
Completing WP Mail SMTP Setup to Use Sendinblue
Go back to your WP Mail SMTP settings in your WordPress dashboard. You should have already entered the From Email and From Name, but if not, you can do so now. Leave the ‘Return Path’ checkbox unchecked as this option is not used by Sendinblue. Then click ‘Sendinblue’ for your mailing.
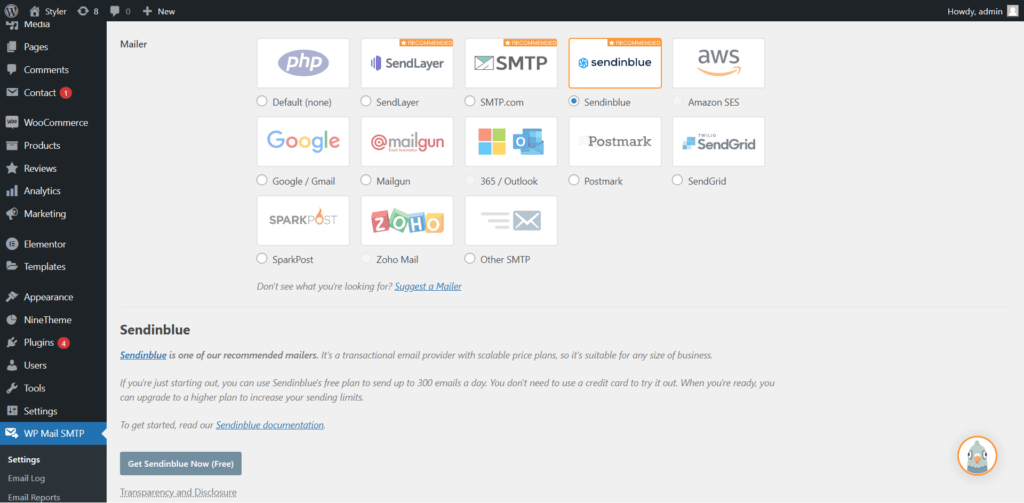
To find your API key, you need to go to your Sendinblue account. Just click on the link under the ‘API Key’ box and you’ll be fine; Your Sendinblue account control panel will open in the right place, in a new tab.
Copy the v3 API key from this page.
Congratulations. Now you have everything set up. The last step is to send a test email to make sure everything is working.
Go to the ‘Email Test’ tab of WP Mail SMTP and enter an email address to send email. This will be the default for the site’s admin email. Click ‘Send Email’.
‘Test HTML email sent successfully!’ You should see the message. Check your inbox to see if it has arrived.
Note: If your Sendinblue account has not been activated yet, you will receive the following message: [permission_denied]: Unable to send email. Your SMTP account is not yet activated
Alternative Ways to Fix WordPress Email Issue
As you can see from the list of mailer options of the WP Mail SMTP plugin, you don’t need to use Sendinblue. While it’s our top free recommendation, you can use Office 365, Gmail/G Suite, Amazon SES, etc. There are other options you can use, including.
Using Gmail or G Suite with WP Mail SMTP to Fix WordPress Emails
If you have a Gmail or G Suite account, you can use it to send your emails. When using the WP Mail SMTP plugin, you do not need to enter your email login information in WordPress.
To use Gmail or G Suite, install WP Mail SMTP as shown above and then click ‘Google’ for your mailing.
You will need to check the ‘Return Path’ box. You will then be asked to enter a ‘Customer ID’ and ‘Customer Secret’.
Note: You can use this process with a regular Gmail account, but your email deliverability will be much better if you use G Suite.
However, there are a few significant drawbacks to using Gmail or G Suite. For one, you may need to contact your web host to have them install the correct certificate for it to work.
Another is that if you change the email address in the future, you will have to go through the whole process again. This will involve creating a new web application.
Using Office 365 / Outlook with WP Mail SMTP to Fix WordPress Emails
If you use Microsoft Office 365 or Outlook for your regular email account, you can also use it to send emails via WordPress. However, this is not a recommended option as it is less secure.
You need to set WP Mail SMTP as above and then click ‘Other SMTP’. This will open a form to fill out. Fill using the following settings:
SMTP Host: smtp.office365.com
Encryption: TLS
SMTP Port: 587
Auto TLS: (leave switched on)
Authentication: (leave switched on)
SMTP Username: Your Office 365 account email address
SMTP Password: Your Office 365 account password
One major issue with this method is that it requires your password to be stored in plain text within WordPress. This is not secure and your password is visible to other administrators on your account. You can instead use the instructions in the WP Mail SMTP applet to save it to your wp-config.php file.
We hope this article helped you learn how to fix WordPress not sending email issue. You may also want to see our list of the most common WordPress errors and how to fix them.
If you liked this article, please subscribe to our YouTube Channel for WordPress video tutorials. You can also find us on Dribbble and Behance.

If you have any questions about this article or other topics, please click the button below. Your questions will be answered soon.

If you want an affordable, reliable and fast WordPress server, just go ahead and click on the button and get a package as needed.
Related Posts
How to Install WordPress Theme Manually with XML?
Oct 12, 2023How to Fix Error Too Many Redirects in WordPress
Jun 23, 2023
Envato elements
Blog Categories
- Agriculture 1
- Design 3
- eCommerce 13
- Energy 1
- Extras 75
- Free 4
- Grocery Store 3
- Software 1
- Technology 3
- Themes 78
- WordPress 145
- Plugins 58
- Cache 5
- Security 8
- SEO 10
- Spam 5
- User Managament 10
- WooCommerce 6
- Plugins 58
- WordPress Speed 2
- WordPress Tutorials 55



