Your WordPress admin dashboard crashing can cause all sorts of panic. Few WordPress issues are more frustrating than not being able to log into WordPress admin, your beloved digital powerhouse.
This is very similar to the feeling you get when you come home after a long day and realize you’ve lost your keys. You panic, then you get frustrated, and eventually you start looking for solutions.
If you’re here, you’re probably at the third (solution search) point. Gladly, there are some pretty easy steps you can take to get back to your WordPress dashboard.
So, you might want to calm your nerves, take a deep breath, snap your fingers, and learn as we show you how to become a WordPress locksmith master.
Why Are You Locked From Your Own WordPress Site?
We often hear from users who do not have access to the WordPress admin area. This is frustrating and can bring your productivity to a standstill. You cannot write posts, respond to comments, or do any work on your WordPress website.
If you are having trouble logging into someone else’s site, you should contact the site owner or administrator to let them know. They can explain why you don’t have access or work with you to fix the problem.
If you are the site owner, you can follow our troubleshooting steps below.
There are several reasons why WordPress admin crashes, so let’s take a look at each of them one by one. We hope you will be able to find the solution to your problem through this elimination process.
Let’s take a look at some of the steps you can take when the WordPress admin crashes.
Possible Errors Received and Their Solutions
1- Resolve Database Connection Errors
If you see “Error establishing database connection” when you try to login, this indicates that WordPress was unable to connect to the MySQL database.

WordPress sites use these databases to store almost all the information on your site. If the connection is not established, your site cannot be loaded.
The good news is that the causes of this problem are relatively easy to fix. However, since there are multiple options, troubleshooting to find which one is valid can be time consuming. Here, we’ll cover the fix for the most common scenario: login credentials mismatch.
The MySQL database has its own set of login data separate from those used for your WordPress site. Troubleshooting includes making sure WordPress has the correct credentials for the database.
The first step is to find these credentials. Open your site’s wp-config.php file using SFTP.

Make sure the database name matches the wp-config.php file. If not, you can update wp-config.php with the correct database name.
Then look under the User Access column to verify that the username matches the wp-config.php entry. You can click on this name to find the password. If there is still an incompatibility, update your wp-config.php file.
2- Resolve 500 Internal Server Error

Another WordPress error that a beginner might encounter is “Internal Server Error” or sometimes “500 Internal Server Error”. This error is displayed when there is a problem but the server cannot determine where the problem lies.
If you see this message when trying to log in to WordPress, then follow the steps in our guide on how to fix the 500 internal server error in WordPress.
3- Increase Memory for Your Site
As you already might know that every websites need a wordpress hosting server to work properly. Web servers are just like a computer. They need memory to be able to run many applications properly at the same time. So, hosting providers allocate memory to different applications, including PHP.
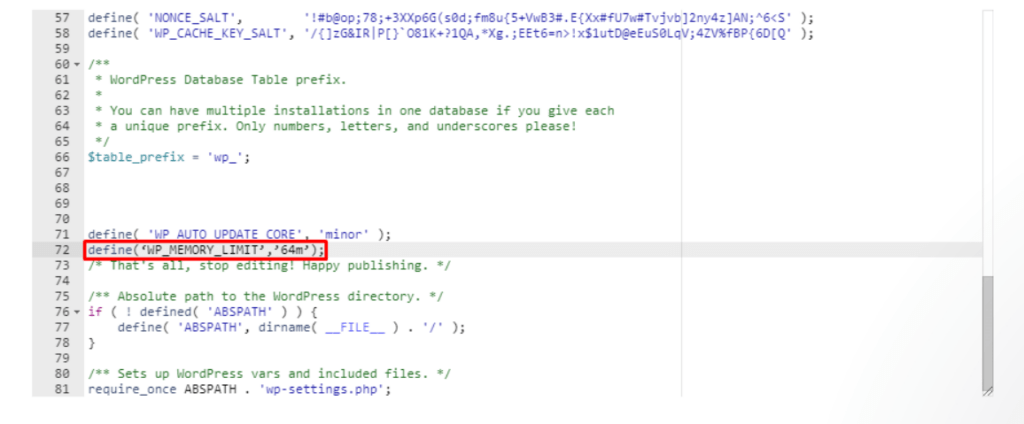
What you need to do to resolve this issue is to make an edition in the wp-config.php file, where you can access via FTP protocal or in your WordPress Panel from Appearance > Theme Editor
Once you get access to the wp-config.php file using any of the way above, you should make sure to insert the following snippet anywhere in the wp-config.php file and make sure you saved it.
define( ‘WP_MEMORY_LIMIT’, ‘256M’ );
4- 401 Unauthorized Error
Another message you may see when your access to your WordPress site is lost is error 401. This error is sometimes accompanied by the message ‘Access denied due to invalid credentials’ or ‘Authorization required’.

You can see this message if you have password protected your WordPress admin folder. It can also be caused by the WordPress security plugin or the security measures taken by your hosting company.
5- Undo Recent Code Changes
If you load your site and you see the message “Parse error: syntax error”, it means that there is some code on your site that was entered incorrectly and is preventing WordPress from loading. This most commonly occurs when the code is copied and pasted from the internet without checking it again. Technically, newer WordPress versions should automatically prevent this from happening, but if your site is running on an older version, you may still see this error.
The fix is simple — you can undo the last change you made to your site’s code before this error appeared. Alternatively, you can restore a recent working backup.

We recommend making sure that all codes you get from an online source are verified to prevent the issue from occurring in the future. It’s also wise to create a new backup before changing any code in case something goes wrong.
6- White Screen of Death
Here are some of the most common reasons behind a WordPress white screen of death error:
No free space – The website’s PHP scripts have exceeded the memory limit or maximum execution time.
Incompatible plugins – Poorly coded or outdated WordPress plugins often show this white screen of death in visitors’ browsers.
Incorrect themes – The active theme is not suitable for the WordPress website version.
Corrupted files – Errors in the coding of core files such as Functions.php , wp-config.php and .htaccess can corrupt a site and cause it to become unresponsive.
Any of these situations can cause your site or particular web page to display a blank white screen like the image below.

If you are seeing this error, then please refer to our guide on how to fix the WordPress white screen of death.
7- Wrong Password Issue

There’s nothing more frustrating than being told you’re using the wrong password when you’re sure you don’t, and you’ve even checked that caps lock isn’t turned on.
This can happen when you are the victim of a hacking or you may be making an honest mistake.
Worse still, when you try to change your password, you never receive the email as it goes to an address you no longer have access to.
8- Disable Your Security Plugins

Many security plugins, such as Sucuri Security, limit the number of failed login attempts. Once the limit is reached, no more attempts can be made.
This functionality is useful as it prevents hackers or malicious users from breaking into your site. However, if it is triggered, it can also prevent you from entering your site.
To regain access, you need to temporarily disable your security plugin. You can use SFTP to do this without accessing your control panel.
Once you have access, you will want to re-enable the plugin and remove yourself from any blacklists (if your plugin provides this feature). You can then log in normally.
9- Hacked WordPress Site

If you suspect that your site has been hacked, there are other steps you should take.
A hacked website may look different, display different content, or automatically play music or other media. Worse, it could be infecting your visitors, so you need to act fast.
10- This is Disabled Error

Do you see the ‘This has been disabled’ error when you try to login to your WordPress admin area? This message is displayed when you go to the wrong admin address.
A common WordPress security practice is to change the default admin login URL (domain.com/wp-admin) to something special. This can help prevent hackers and robots from hijacking your login URL while trying to gain access.
You will see this error message if you forget that the URL was changed and go back to the old one.
I hope you found this article helpful in fixing Locking Issue From Your WordPress Admin Dashboard in WordPress Visual Editor.
We hope this article helped you fix the White Text and Missing Buttons Error. You may also want to see our list of the most common WordPress errors and how to fix them.
If you liked this article, please subscribe to our YouTube Channel for WordPress video tutorials. You can also find us on Dribbble and Behance.

If you have any questions about this article or other topics, please click the button below. Your questions will be answered soon.

If you want an affordable, reliable and fast WordPress server, just go ahead and click on the button and get a package as needed.
Related Posts
How to Install WordPress Theme Manually with XML?
Oct 12, 2023How to Fix Error Too Many Redirects in WordPress
Jun 23, 2023
Envato elements
Blog Categories
- Agriculture 1
- Design 3
- eCommerce 13
- Energy 1
- Extras 75
- Free 4
- Grocery Store 3
- Software 1
- Technology 3
- Themes 78
- WordPress 145
- Plugins 58
- Cache 5
- Security 8
- SEO 10
- Spam 5
- User Managament 10
- WooCommerce 6
- Plugins 58
- WordPress Speed 2
- WordPress Tutorials 55



