WordPress white screen of death is one of the most common WordPress errors. It is also one of the most frustrating because there are no error messages and you do not have access to WordPress.
Another problem with the white screen error is that sometimes it only affects a certain part of your website.
For example, you can only see the white screen of death in the WordPress admin area, everything else works fine. In other cases, you can only see it on a particular post, everything else works fine.
In this article, we will show you how to fix WordPress white screen of death by looking at different solutions.
Note: Make sure you have a backup of your WordPress site before making any changes to your site.
Note – 2: You can see the tutorial video at the end of the article.
Why Are You Getting Error of Death on WordPress White Screen?
Here are some of the most common reasons behind a WordPress white screen of death error:
No free space – The website’s PHP scripts have exceeded the memory limit or maximum execution time.
Incompatible plugins – Poorly coded or outdated WordPress plugins often show this white screen of death in visitors’ browsers.
Incorrect themes – The active theme is not suitable for the WordPress website version.
Corrupted files – Errors in the coding of core files such as Functions.php , wp-config.php and .htaccess can corrupt a site and cause it to become unresponsive.
Any of these situations can cause your site or particular web page to display a blank white screen like the image below.

Methods to Fix WordPress White Screen of Death Issue
To fix the white screen of death, you first need to find the source of the problem. Some of the most common methods for finding the problem are:
1- Fix White Screen Error in WordPress Recovery Mode
If the white screen error is caused by a WordPress plugin or theme, WordPress can catch it.
The new critical error protection feature introduced in WordPress 5.2 can sometimes catch the error, so you may not even see a white screen. Instead, you will see a message that the site is experiencing technical problems.

You will also receive an e-mail with the subject ‘There is a Technical Problem with Your Site’ to your admin e-mail address.

This email message will show the plugin causing the error and will also include a special link. This link will allow you to log into WordPress recovery mode and disable the faulty plugin.

However, if you are seeing the plain white screen of death with no email or recovery mode options, you have to manually fix the error.
2- Check WordPress Core Files
An incorrect line of code or a missing core file can break a website. Therefore, the first method is to check the core files of your WordPress website. To do this, make sure you have access to the File Manager.
When File Manager opens in a new tab, click on the public_html folder. Then make sure you have wp-config.php and .htaccess files. If you can’t find them, download a new WordPress installation file and add these two files to File Manager.
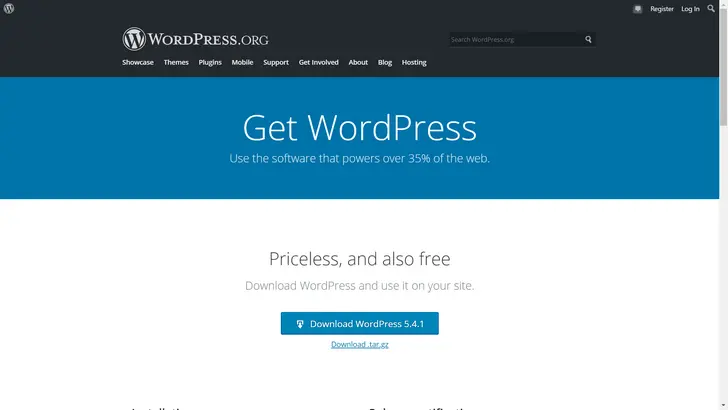
Another step is to check for corrupted kernel files. If you’ve made changes to core files recently, undo the changes first. Then refresh your page to see if the WordPress white screen of death still affects the web page. If not – these changes were causing the problem.
In this case, replace the corrupted file with a new one using the WordPress installation file.
3- Disabling All Plugins
If increasing the memory limit didn’t help, or you have a high memory limit like 256M or 512M, you need to start troubleshooting.
In our troubleshooting experience, we have always found that the problem is related to a particular plugin or theme. Let’s go ahead and disable all add-ons.
If you still have access to the WordPress admin area, you can go to Plugins » Installed Plugins page. Select all installed plugins and then select ‘Disable’ from the ‘Bulk Actions’ drop-down menu.
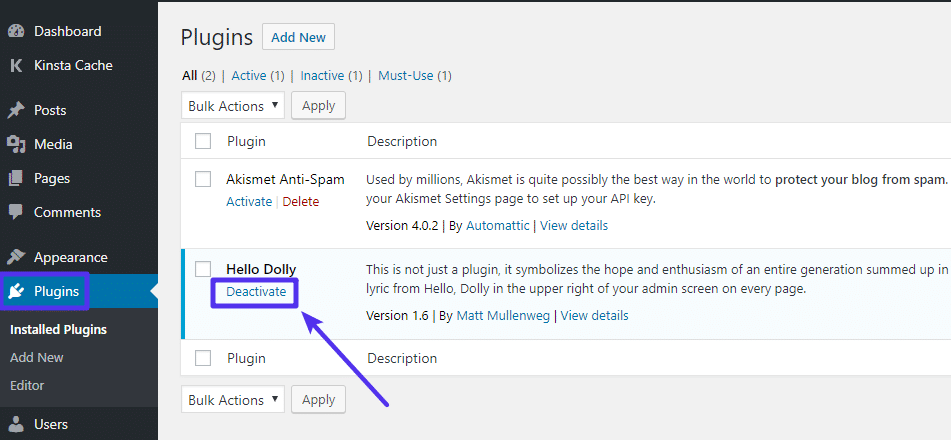
However, if you do not have access to the WordPress admin area, you will need to disable all plugins via FTP.
First, connect to your WordPress site using an FTP client. Once connected, navigate to the wp-content folder where you will see the ‘plugins’ folder.
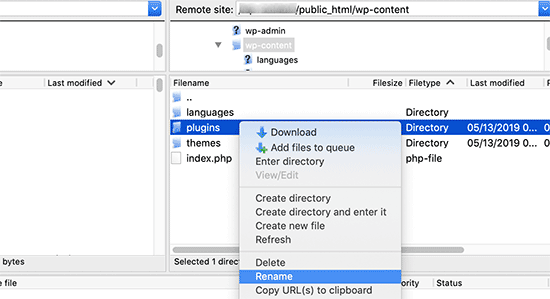
Now you need to right click on the plugins folder and then select rename. You can rename the plugins folder to plugins-disabled.

Your FTP client will now rename the plugins folder.
WordPress looks for a folder called plugins to install all plugins. When it cannot find the folder, it disables all plugins.
If that fixes the issue, enable one plugin at a time to get to the root of the issue. Once you find the plugin causing the problem, you can replace it with an alternative or report the problem to the plugin authors.
4- Increase WordPress Memory Limit
Another reason for WordPress to show the white screen of death is insufficient memory. WordPress will set the limit to 32MB by default. However, if your website contains plenty of media content and runs large scripts, it is possible to increase it.
When your website is about to exceed its memory limit, WordPress displays these error messages during editing:
- Fatal error: Allowedmemory size of XXX bytes exhausted.
- Fatal error: Out of memory.
There are two ways to increase the limit: using an FTP client or File Manager. The steps of both are similar, the biggest difference is the way you access the files.
Locate the wp-config.php file in the public_html folder of your WordPress website to increase the limit using the File Manager. Right-click the file and select Edit.
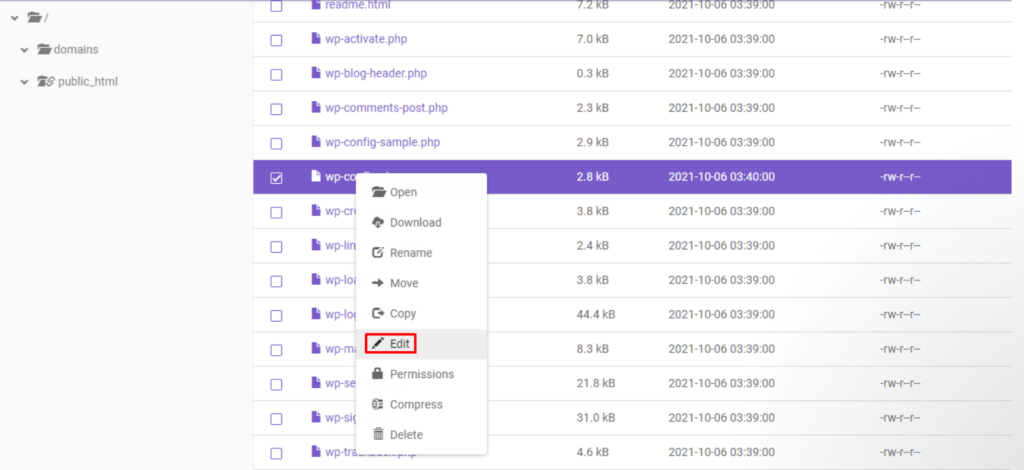
There are two ways to increase the limit: using an FTP client or File Manager. The steps of both are similar, the biggest difference is the way you access the files.
Locate the wp-config.php file in the public_html folder of your WordPress website to increase the limit using the File Manager. Right-click the file and select Edit.
Look for this line:
/* That's all, stop editing! Happy blogging. */
Add the following line above it:
define(‘WP_MEMORY_LIMIT’,’64m’);
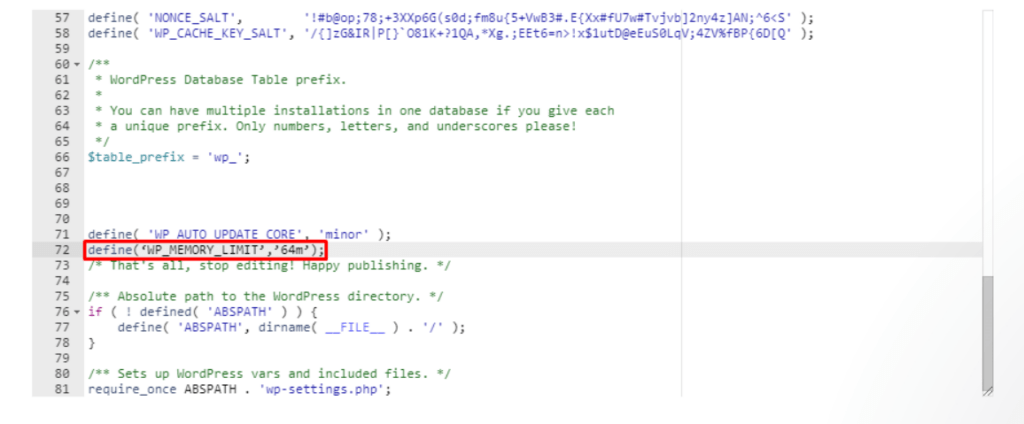
Click the save and close button and reload your website. Next, check if this fixes the WordPress white error screen of death.
5- Increase WordPress Memory Limit
You should try replacing your current theme with a default one. First, connect to your website using an FTP client and navigate to the /wp-content/themes/ folder. It contains all the themes installed on your website. Right click to select your current WordPress theme and download it to your computer as a backup.

Next, you need to delete your current theme from your website. Right-click your theme folder and select ‘Delete’. Your FTP client will now delete the theme from your website.

Now, if you have a default WordPress theme like (Twenty Eighteen or Twenty Nineteen) on your website, WordPress will automatically start using it as the default theme.
However, if you don’t have a default theme installed, you’ll have to manually upload it using FTP.
If this fixes the issue, you should have a look at your theme’s function.php file. If there are extra spaces at the bottom of the file, you need to remove them and that sometimes fixes the problem.
If you are using a poorly coded function in your theme’s function.php file, it can also cause a white screen of death error.
Consider downloading a fresh copy of your theme from source and then install it.
6- Enable Debug Mode to Catch Errors in WordPress
If nothing has helped so far, the next step is to turn on debugging in WordPress. This lets you see what kind of errors are being output.
Simply add the following code to your wp-config.php file.
define( 'WP_DEBUG', true);define( 'WP_DEBUG_LOG', true );Add this and you will now have errors, warnings and notifications on the blank screen. These can help you identify the root cause.
If you don’t see any errors, you may still want to check the debug log. Visit the wp-content folder on your website using an FTP client. There you will find a new debug.log file containing a log of all errors, notifications and warnings.

7- Clear WordPress Cache
Sometimes you may have access to the backend, but the front end of the site has a white screen of death. This could be due to a caching plugin. Just empty your cache.
Video Tutorial
We hope this article helped you fix the White Screen of Death Error in WordPress. You may also want to see our list of the most common WordPress errors and how to fix them.
If you liked this article, please subscribe to our YouTube Channel for WordPress video tutorials. You can also find us on Dribbble and Behance.

If you have any questions about this article or other topics, please click the button below. Your questions will be answered soon.

If you want an affordable, reliable and fast WordPress server, just go ahead and click on the button and get a package as needed.
Related Posts
How to Install WordPress Theme Manually with XML?
Oct 12, 2023How to Fix Error Too Many Redirects in WordPress
Jun 23, 2023
Envato elements
Blog Categories
- Agriculture 1
- Design 3
- eCommerce 13
- Energy 1
- Extras 75
- Free 4
- Grocery Store 3
- Software 1
- Technology 3
- Themes 78
- WordPress 145
- Plugins 58
- Cache 5
- Security 8
- SEO 10
- Spam 5
- User Managament 10
- WooCommerce 6
- Plugins 58
- WordPress Speed 2
- WordPress Tutorials 55



