Are you facing image upload issues on your WordPress website? For most beginners, image upload errors can be quite confusing because they can occur without you doing anything different.
Unable to upload images is one of the most common image problems in WordPress. Luckily, it’s pretty easy to fix and you can do it yourself.
In this article, we will show you how to easily fix image upload problem in WordPress. We will also explain what causes this problem and how you can prevent it in the future.
Note: You can see the tutorial video at the end of the article.
Why Display Errors Are a Problem
Beautiful, eye-catching images are a crucial part of almost any website. If you run an e-commerce store, product images are especially important for driving sales as they allow people to see what they’re buying.

However, uploading images to WordPress is not always easy. Sometimes, this popular Content Management System (CMS) can display installation failure error. These problems are notoriously difficult to diagnose because they are triggered by a wide variety of factors. This can make it difficult to know where to start to fix the problem.
How To Fix Image Upload Errors
There is nothing more frustrating than having your workflow interrupted by an obscure error message. Here are five ways to fix loading errors so you can get back to adding stunning visuals to your website.
1. Rename, Resize and Reload Image
If you’re only encountering problems with a particular image, you can start by looking at the name of the file. If you use special characters ($, *, &, #) or accent letters (ñ, á, é), these can cause problems in the WordPress installer.
The image may be very large, both in terms of dimensions and file size. You can resize an image using your favorite editing program. Especially if you are trying to upload a high resolution graphic, you can reduce the size without affecting the quality by using a compression tool like TinyPNG.

If you regularly encounter problems due to file size, WordPress’s limit may be set too low. You can increase the limit by adding code to your site’s php.ini file.
upload_max_filesize = 128M post_max_size = 128M max_execution_time = 300
If your site doesn’t already contain a php.ini file, you can create it in the PHP folder for the current PHP version your site is running. Then just add the above code to the end of the file
2. Disable Your Plugins
Third-party software can sometimes interfere with your image uploads. If you’re using any plugin, it’s always worthwhile to disable each one in turn and test if that fixes your image upload issue.
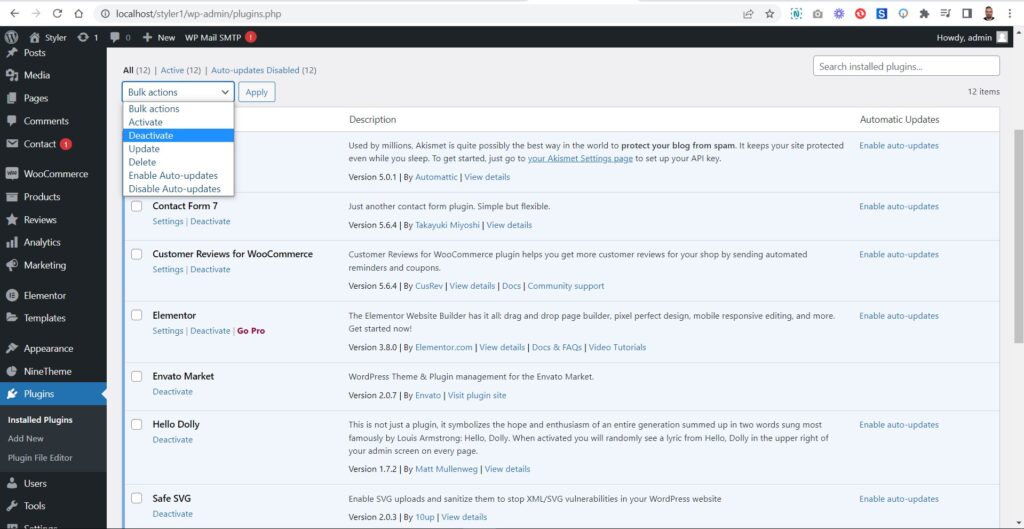
If a plugin is to blame, you can double-check to make sure you’re running the latest version. If you’re behind on your updates, you may be struggling with an already resolved issue.
If you’re running the latest version, we recommend contacting the add-on’s developer to make sure they’re aware of the issue. This could also be an opportunity to ask if they plan to fix this issue in their next release. If the plugin is critical to your site and no fix is forthcoming, it may be time to look for an alternative solution.
3. Try Browser Installer
If you have tried all of the above fixes and are still encountering problems, you can use your browser’s built-in file uploader. Unlike WordPress’ image uploader, the browser uploader does not support multiple file selection or drag and drop. However, it can be a useful workaround when you need to quickly load an image.
Go to Media > Add New to access the local image uploader. You can then select the browser installer link.

Next, click on Choose file. This launches the familiar file selection dialog where you can load the image as normal. If this workaround is successful, we recommend that you try uploading an image later using WordPress’ standard image uploader to see if this fixes your issue.
4. Increase Memory Limit
When you try to upload an image, you may encounter the WordPress HTTP error. This can sometimes be caused by low server resources or unusual traffic. So it’s always worth waiting a few minutes and then trying to reload the image.
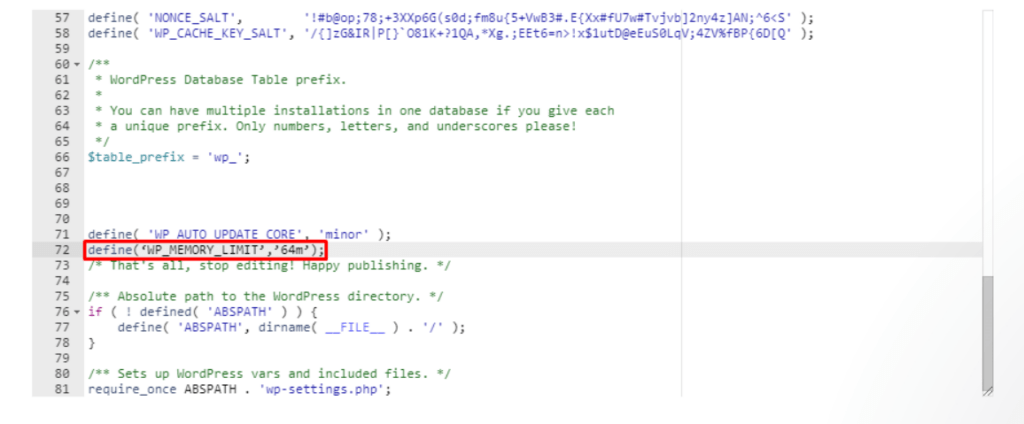
If the problem does not resolve itself, you may be exceeding the WordPress memory limit. By connecting to your site via SFTP, you can increase the amount of memory PHP needs to use on your server.
Next, open your wp-config file. Then you can add the following which will increase the limit to 256MB:
define( 'WP_MEMORY_LIMIT', '256M' );
If that doesn’t fix your problem, your problem may be thread related. WordPress processes images using either the GD Library or the Imagick module, whichever is available.
Imagick is designed to use multiple threads to speed up image processing. However, some shared hosting providers limit Imagick’s ability to handle multiple threads, which can cause an HTTP error. You can usually fix this problem by adding the following to your .htaccess file:
SetEnv MAGICK_THREAD_LIMIT 1.
5. Clear Cache
If you’re using a caching plugin, clearing the cache might be enough to fix your image loading errors. However, it’s important to note that it’s incredibly rare for the cache to prevent a file from uploading, which is why we’re including this fix very carefully.
If you think caching may be causing the error, the steps you take will depend on the caching solution you choose. For example, if you are using the W3 Total Cache plugin, you can clear the cache by selecting Performance > Clear All Caches from the WordPress toolbar.

If you’re not sure how to clear the cache in your own tool, the plugin’s Settings menu is usually a good place to start. You can also refer to the official documentation of the developer for more details.
We hope this article helped you fix the Image Upload Issue in WordPress. You may also want to see our list of the most common WordPress errors and how to fix them.
If you liked this article, please subscribe to our YouTube Channel for WordPress video tutorials. You can also find us on Dribbble and Behance.
Video Tutorial

If you have any questions about this article or other topics, please click the button below. Your questions will be answered soon.

If you want an affordable, reliable and fast WordPress server, just go ahead and click on the button and get a package as needed.
Related Posts
How to Install WordPress Theme Manually with XML?
Oct 12, 2023How to Fix Error Too Many Redirects in WordPress
Jun 23, 2023
Envato elements
Blog Categories
- Agriculture 1
- Design 3
- eCommerce 13
- Energy 1
- Extras 75
- Free 4
- Grocery Store 3
- Software 1
- Technology 3
- Themes 78
- WordPress 145
- Plugins 58
- Cache 5
- Security 8
- SEO 10
- Spam 5
- User Managament 10
- WooCommerce 6
- Plugins 58
- WordPress Speed 2
- WordPress Tutorials 55



