
You may want to consider replacing an image file that you’ve uploaded to WordPress earlier. The name of image files is very important in terms of Seo because if you create the name of the image file in accordance with seo, you can drive traffic to your website.
Although WordPress allows you to change the image alt tag and caption, it does not offer a built-in option to change an image file name from the admin area.
We aim to show you how to easily change the name of image and media files in WordPress in this article.
Why Should Images and File names Be Renamed in WordPress?
As we mentioned above, images are an important way to drive traffic on your site. You should know that when you upload original images and other media files to your site, you will attract more visitors.
In short, it must contain the most meaningful file name so that search engines and users can reach these images and visit your site. For example, a space-ship.jpg file name is more meaningful than D6656494.jpg.
Users generally have problems with renaming a file name when they upload from their phone or forget to change the names of images when they download from other sources and upload them because there is no option to change the names of uploaded images in WordPress after uploading the image.
How to Rename Media Files in WordPress?
This method does not automatically change the file name but it allows you to manually change the image file name in the WordPress panel.
What you need to do is simple download Phoenix Media Rename plugin and install it. Then, in your WordPress panel, navigate to Media > Library

Then click the Edit button under which image you want to change its name.

When you click on the ” Edit ” button, you’ll be able to edit alt tag, image’s text etc.
Then, scroll down to the bottom, where you can see the option to change the media name.
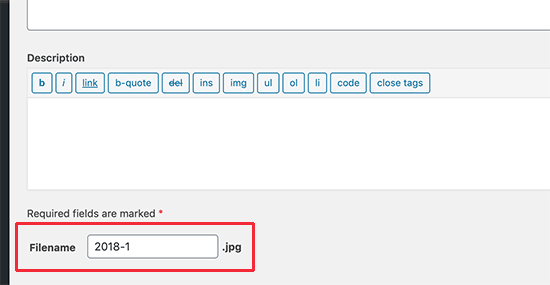
In this part, you can easily change the file name, name the image with keywords that actually define it, and make it meaningful. Using a lowercase is always recommended and use a dash ( – ) between the words and then finally make sure to save your changes.
Replacing Image and Media Files in WordPress

You’ll see the option to replace your media items as shown below.
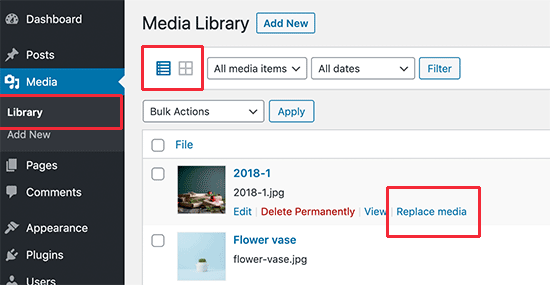
This section will take you to the media replacement page. First, select the file you want to install from your computer.

As you scroll down, you’ll see some more options. In the replacement options, it’s completely up to you whether you want to change the file or all the links.

You can also see the date options, which you can adjust as you wish.
In this article, we answered the question ” How to Rename Images and Media Files in WordPress “. We hope this article helped you to find the solution to the problem. We’d love to hear from you. You may leave a comment below
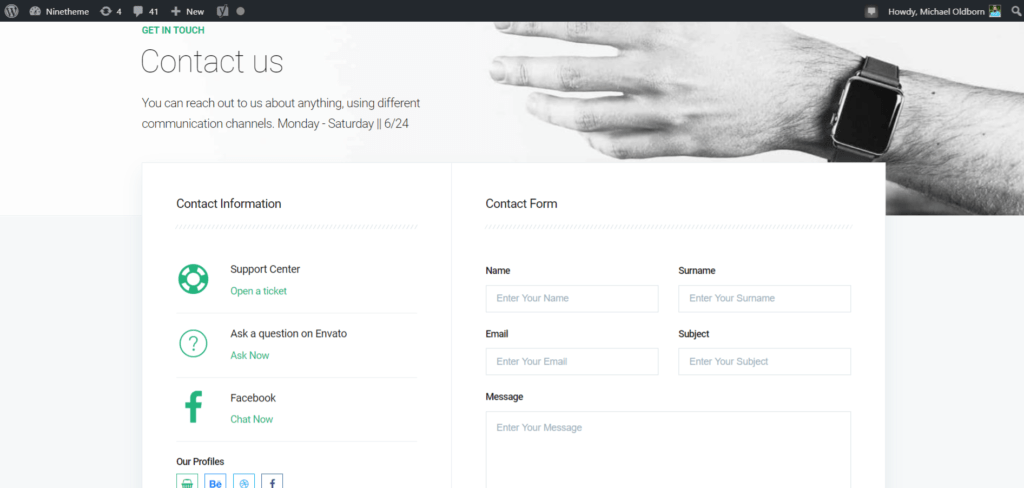
If you have any questions about this article or other topics, please click the button below. Your questions will be answered soon.
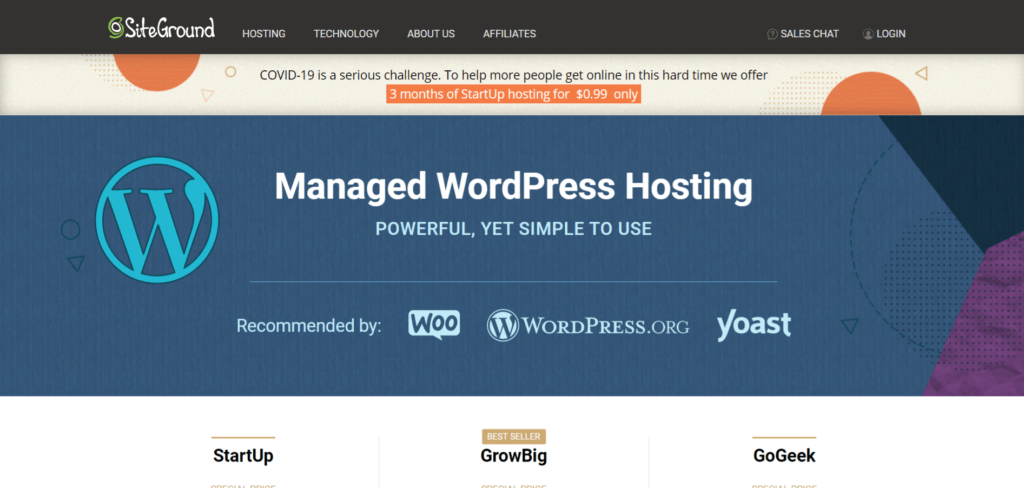
If you want an affordable, reliable and fast WordPress server, just go ahead and click on the button and get a package as needed.
Related Posts
How to Install WordPress Theme Manually with XML?
Oct 12, 2023How to Fix Error Too Many Redirects in WordPress
Jun 23, 2023
Envato elements
Blog Categories
- Agriculture 1
- Design 3
- eCommerce 13
- Energy 1
- Extras 75
- Free 4
- Grocery Store 3
- Software 1
- Technology 3
- Themes 78
- WordPress 145
- Plugins 58
- Cache 5
- Security 8
- SEO 10
- Spam 5
- User Managament 10
- WooCommerce 6
- Plugins 58
- WordPress Speed 2
- WordPress Tutorials 55



